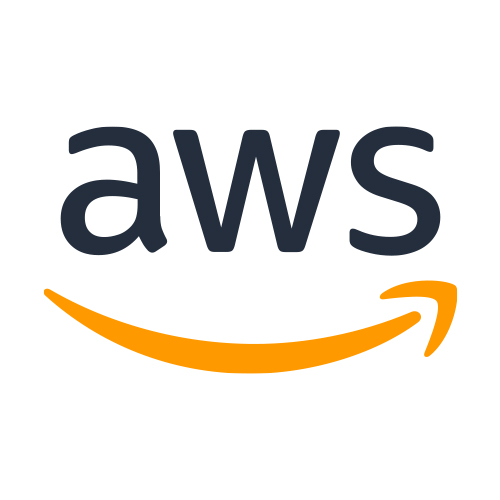Welcome to the Topic “5 Most Common IT Support Issues and How to Fix Them?”
Although IT support problems are annoying, there are solutions if you take the proper approach. You want to ensure your issue is resolved swiftly and effectively when you contact IT assistance. Consequently, it won’t happen again or stop you from reaching your objectives.
Because of this, it’s important to be aware of the most typical IT support problems and their fixes so you can spot any difficulties as they arise and address them as quickly as possible. The following are the top 5 IT support issues and their fixes.
1) Slow Internet
You can do a few things to speed up your internet if it’s operating slowly. Sometimes, emptying the cache in your browser and restarting your router or modem can help. You should increase your internet package or service if those don’t work. You can also discuss additional ways your ISP can enhance the quality of your connection with them.
Consider buying an extension if none of these alternatives work. It will take up the Wi-Fi signal from the closest access point and replicate it at a lower power level to increase its range.
2) Windows Update Not Working
Windows Update issues could stem from the service, your update preferences, or your computer’s network connection. First, try to restart the Windows Update service to resolve this problem.
Try modifying your update settings to permit updates over a metered connection if that doesn’t work. Ensure your computer is online, and try running the Windows Update troubleshooter if you’re still experiencing issues.
3) Blue Screen Error
When your computer crashes and shows a blue screen, a blue screen error, commonly called the blue screen of death (BSOD), occurs. Several factors can bring on the error, but hardware or driver problems are the most frequent ones.
When working on a crucial project and seeing this error notice, save all open files and restart your computer before attempting troubleshooting. The procedures below should be taken if you cannot view your files.
– Hold CTRL+ALT+DEL to display Task Manager.
– Click File> New Task (Run).
– In the text box, type cmd, then click OK.
– Type dir/s and press Enter. Your command prompt should list your username directory followed by other directories for drives available on your system, such as C:\Users\Adam\Documents.
In this directory, locate the File you were working on, then paste it into another document. Restart your computer, press the F2 key to enter BIOS mode, then change the Boot Mode setting to Safe Mode.
4) The Mapped Network Drive Disappeared
If the computer is disconnected from the network or the network path changes, this is a typical problem that might occur. You must reconnect to the network disk to resolve this. Click on Map Network Drive in My Computer.
The network drive’s updated path should be entered, and the Reconnect upon login checkbox should be selected. This should resolve the problem. If it doesn’t, you might have deleted the folder from your computer’s local drive rather than the network. If this is the case, open an Explorer window on your local hard drive and then drag the folder back into position.
5) Computer Won’t Start-Up
One of the most frequent IT help concerns is a computer that won’t start up. From a faulty operating system to a loose power cord, there are many potential causes for this. Check all the basic things, like ensuring the power cord is plugged in, and the outlet is functioning, before attempting to resolve this problem.
Try restarting the machine in Safe Mode if that doesn’t work. You should reinstall the operating system if that doesn’t work. Before beginning this step, ensure you have the installation CD or can download it for your operating system.
Remove all other connected devices, USB cables, and network cables from your computer since they can create an installation error message. Before restarting the computer after installing the operating system on your hard drive, install any drivers required for your hardware devices.
Also Read: Understanding the three levels of IT support