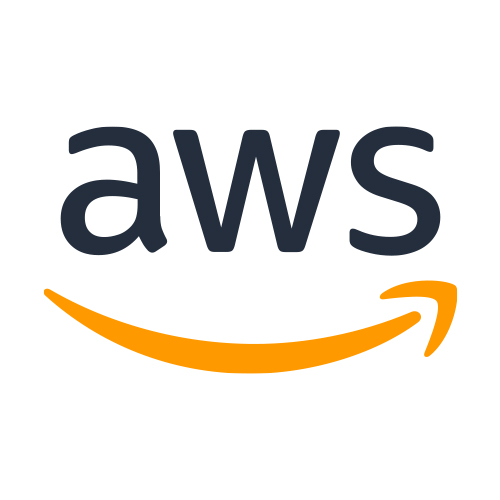How can floor plans and bookings help?
Floor plans within Microsoft Search can help both your employees and customers navigate the building you work in and find meeting rooms easily. They will help people by matching name’s to rooms and floors. For example, if you want to know where the FreshStance office is in the building, Microsoft can help you out by giving you the room number and letting you know which floor it’s on.
It can also aid your business in terms of efficiency and organisation, with internal bookings being a part of the tool. This means that once you’ve set up the office floor plan for your business, employees and colleagues can book meetings within certain rooms at specific times on the ‘public’ calendar; a calendar that can be adjusted by others in the company and seen by customers.
Creating and implementing…
You must start by adding in your building code, which may sound complex but it just means if your address is ‘Building 3’ you can put ‘B3’, ‘Building 3’ or even just ‘3’ so people know where to find you.
Create your DWG formatted files to show your clear floor plan, with 10 or more rooms in the plan being marked with labels so the layout is as transparent as possible.
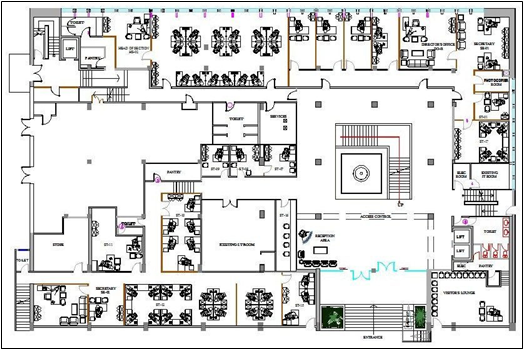
Below is a demonstration of a labelled DWG floor plan:
To add building locations you must go to the Microsoft 365 admin centre and click on the ‘Locations’ sector, allowing you to add the name and location of your building.
For a more in-depth step by step guide click here:
Each employee will have their own user profile, and on each profile their specific place of work should be updated in order to make these floor plans all the more accurate. These can be changed by heading to the Microsoft 365 admin centre and altering each user profile.
If each employee works in the same building, let’s say Building 3, but have different offices within that building, their codes would be slightly different. If John has the office number 103 and Sandra has the office number 56, John’s location would be 3/103 and Sandra’s location would be 3/56.
It may take up to 3 days for the correct location to appear on each individuals user’s profile, but once it does it can be seen by searching up the name of who you wish to see in Microsoft Search and the floor number and office number will be shown on their profile.
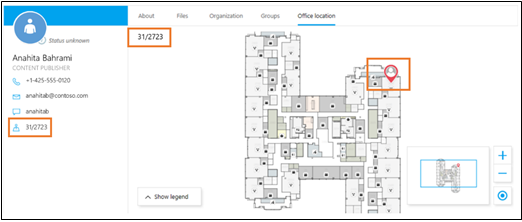
an example of this is demonstrated below:
To complete this next stage, you must be an admin within your company for Microsoft 365, otherwise you won’t be able to index the office locations and update them all. You can index all of the employees’ floor plans by going to the admin centre and clicking on the ‘floor plans’ section.
Here, you can upload the floor plans by selecting the building that applies to your office and uploading the DWG files that were discussed earlier. Then the floor and room numbers should be entered, as well as the building code for the floor plan as a whole. Finally, review the plan to make sure everything essential is there and it’s all correct: and select publish.
If you spot a mistake in any floor plan, you can alter them easily by selecting the floor plan you’d like to change and selecting the option to ‘Edit’.
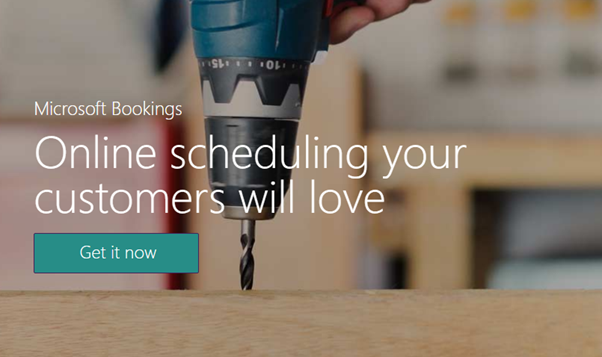
To implement the ‘bookings’ feature, log in to your business’s Microsoft 365 Admin Centre and go to your settings. Within this you will find ‘Org Settings’. ‘Bookings’ will be displayed; go ahead and click on it and it will take you through the steps.
Using Bookings, you can choose whether you’d like to require staff approvals, meaning that the employee can approve or deny the booking depending on whether they are available.
If you’d like an easy guide that takes you through the process of setting up Microsoft Bookings: watch this video:
http://bit.ly/MicrosoftBooking
Bookings allows you to add the duration of the requested meeting, the specific location of it down to the room number, and any pricing involved for the sake of the customer. Staff members can even be chosen by the organiser to show what role they play in the meeting.
Some common problems and how to fix them:
If you’re trying to upload the floor plan files but it isn’t working, you can try a few different things to fix it.
First of all, try uploading the file again, it may have just been a glitch or your Wi-Fi was acting up. It’s important to also make sure the file names are correct, otherwise you might be trying to upload a file that the system thinks already exists, it also makes your life confusing when you want to edit a specific floor plan.
If you want to view and edit DWG files, the most accessible way to do this is to upload the file to SharePoint so that you and your team always have easy access to it, and to edit the file use the AutoCAD Microsoft tool: Visio. You can use this tool to also add text labels to include updated floor and room numbers.
Minimise the confusion!
Overall, this process is fairly simple if there’s someone on the team with experience in creating DWG files, and can be extremely beneficial when it comes to new customers finding you easily and aiding your professional reputation.
The fact that you can book meetings and share as many details as you like about it with everyone involved adds to this efficiency; minimising any possible misunderstandings and, again, helping to maintain a positive outlook on your company’s name.