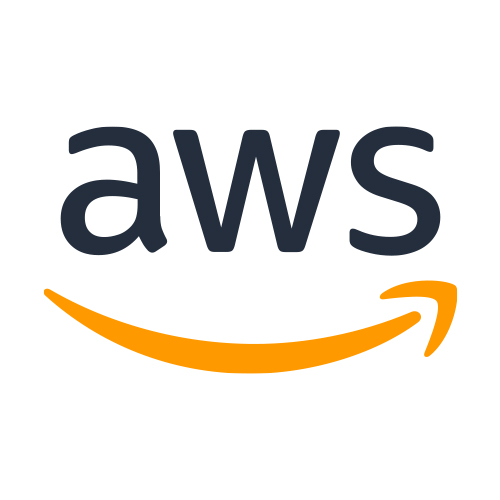How does Microsoft Teams work for phone calls?
Phone calls are an efficient method of instant communication. They allow for easier collaboration, and conferencing between team members, no matter where they are situated in the world. One of the most common means of making and receiving phone calls in a business environment is Microsoft Teams. Teams is a refined, and easy to use software VoIP phone, which can allow for international calling, if included in your chosen plan.
A few of a multitude of advantages of using Microsoft teams, is the integration of Meeting organization, messaging, file sharing, and integration with many other Microsoft applications.
In this post, we’ll explain how Microsoft teams works, specifically, its phone calling functionality.
What do you know about Team Calling?
In a business, at First, employees use to connect through teams. There is no need for a phone number. Until now, team call combines with cloud base system, which helps to make a call regardless of the location, through mobile number.
One of the main benefits of using Microsoft teams, is the fact that there is no longer a need for a physical phone system. This means that you are able to make calls remotely, using the cloud, instead of having to be physically present at your phone.
Teams calling support VoIP call feature employs connect in groups. In a team calling Two choices are available for make, receive, and call transfer in Teams, landlines, and mobile phones. In teams calling for phone calls, you need a system License, number, and PSTN connection. At the same time, PSTN connection establishes through direct routing.
How can you make and receive calls with Teams?
Initiation of a Teams call is simple, similar to that of a mobile phone. Different ways are present to make calls, such as:
- Call from chat.
- Call from calls Tab
- Call from the command bar.